Androidにアプリを別途インストールしてuseusdVPNのサーバーに接続するための設定手順について説明します。
設定パラメータを用意する
メールにてお知らせしているアカウント情報を準備します。アカウント情報を紛失した場合はサポートまでご連絡ください。設定項目とアカウント情報との対比を以下の表にまとめます。
| 設定項目 | アカウント情報 |
|---|---|
| Username | アカウントID |
| Password | パスワード |
OpenVPN Connectのインストール
Google PlayからOpenVPN Connectをインストールします。下のアイコンからGoogle PlayのOpenVPN Connectのページに行くことができます。
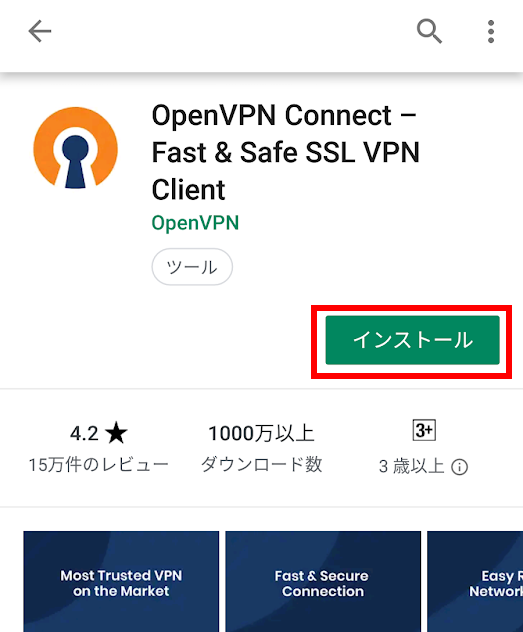
Google Playにアクセスできない場合
Google Playにアクセスできない場合は、apkファイルからOpenVPN Connectをインストールすることができます。
提供元不明のアプリを有効に
インストールする前に「ロック画面とセキュリティ」から「提供元不明のアプリ」を有効にします。
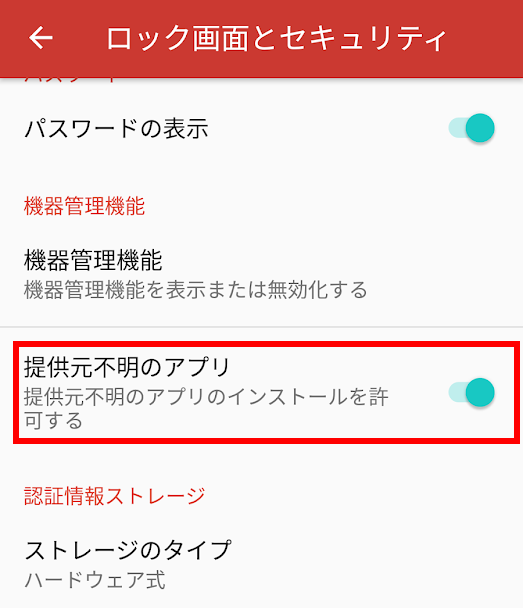
FireOSの場合は、「セキュリティとプライバシー」の「詳細設定」の「不明ソースからのアプリ」をタップして有効にします。
apkファイルからインストール
openvpn-3.0.5.apkをダウンロードしてファイルマネージャーで開いてインストールしてください。
ovpnファイルを用意する
ovpnファイルはアカウント情報のご案内のメールに記載してあるURLからAndroidダウンロードします。OpenVPN提供以前に会員になられている場合は、OpenVPN提供開始のお知らせに記載してあるURLからダウンロードします。
ovpnファイルをダウンロード
メールのURLをタップするとブラウザでovpnファイルが表示される場合は、上部にあるメニューよりダウンロードします。通常はこれでダウンロード用のフォルダに格納されます。
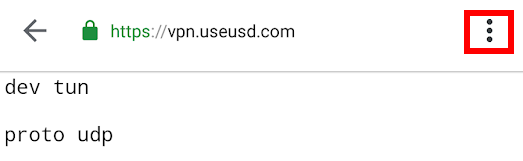
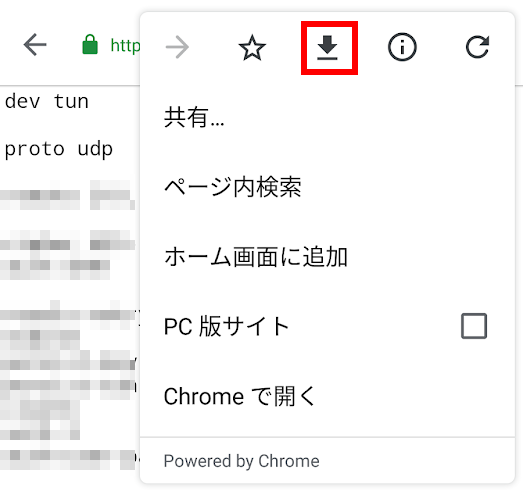
AndroidやChromeのファイルダウンロードの仕様は、デバイスごとに違ったり、日々変更されることがります。URLからファイルがダウンロードできるFree Download Managerなどのアプリケーションをインストールしておき、ご利用することをお勧めします。
またChromeの場合、リンクを長押しすることでダウンロードアイコンが表示され、ダウンロードできます。
OpenVPN ConnectでProfileのインポート
インストールしてあるOpenVPN Connectを起動します。
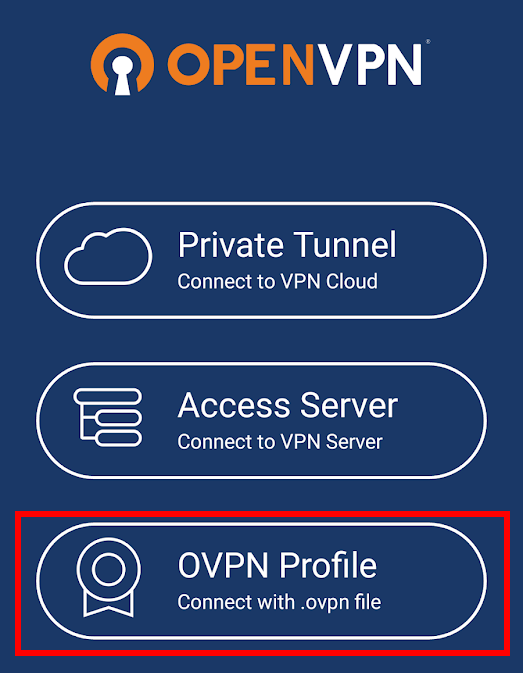
OVPN Profile
ダウンロードしたovpnファイルを選択し、IMPORTをタップします。
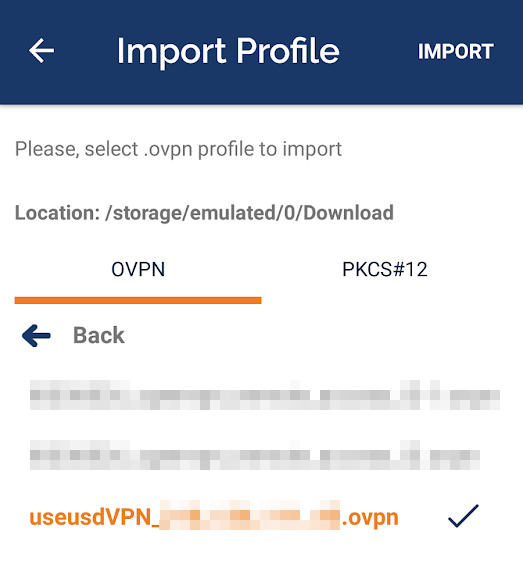
バージョンにより、「Via URL」と「Upload File」が表示される場合がありますが、「Upload File」を選択して、「BROWSE」からovpnファイルを選択してください。
保存したファイルの拡張子が.ovpnではなく、.txtで保存されることがありますが、その場合はファイル名を編集して.ovpnにしてください。
設定パラメータの入力
Usernameを入力します。Save passwordのチェックを入れるとパスワードを保存できます。その場合Passwordも入力し、ADDをタップします。
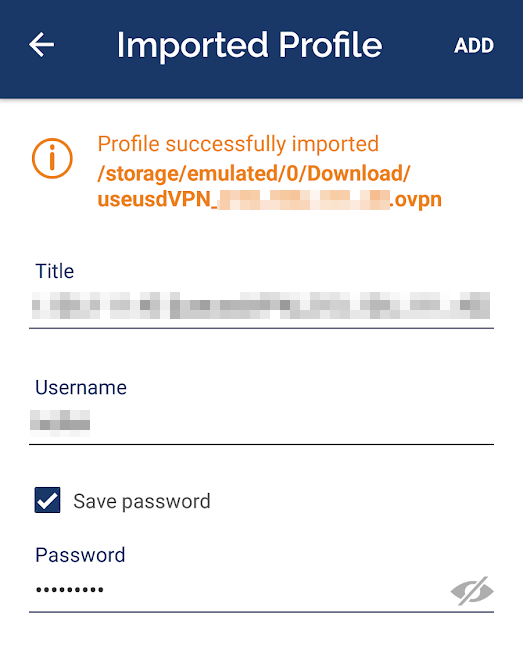
これで設定は完了です。
場合によって、「Select Certificate」と表示されますが、「CONTINUE」を選択してください。
VPNに接続および切断
登録したOpenVPN ProfileをタップするとVPNに接続できます。接続リクエストのポップアップが表示されることがありますが、その場合OKを押します。
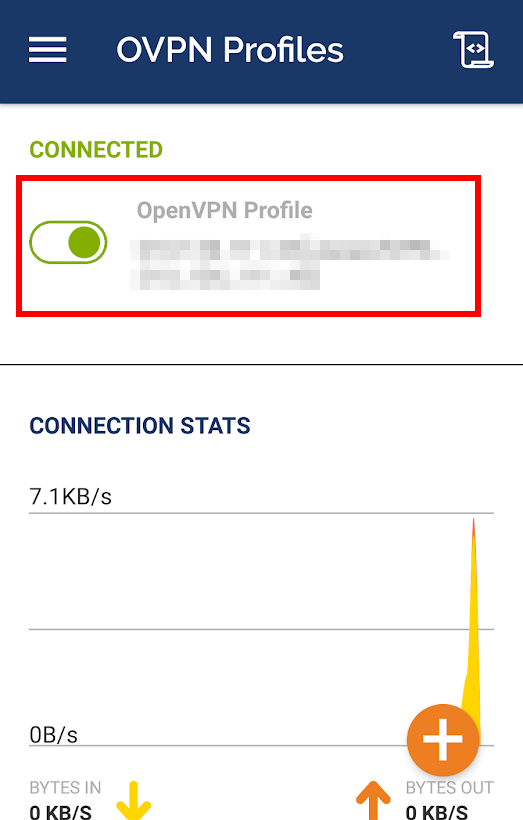
これで接続完了です。接続されると通信状態が表示されます。
切断はCONNECTEDになっているProfileをタップすると切断することができます。
